Install VMware – Step by step
Posted by Kamran Agayev A. on December 31st, 2008
As we know, if you want to setup Oracle Server – especially for testing purpose – it would be better to setup it on your “virtual PC”, not on PC directly. For this purpose, you can use software named “VMware” to achieve this aim. In this document, firstly we discuss how we can use VMware, how we can setup it, create a new “Virtual PC”. On the next articles, we’ll discuss how to install OS (as an operating system, I’m using Centos) on this virtual machine. CentOS is a freely-available operating system that is based on Red Hat Enterprise Linux system. Then we’ll try to setup Oracle Server (10g Release 2) on this virtual machine
In this article, let’s show how we can setup and create new VMware Virtual machine and prepare it for further OS installation
1. First of all, enter to the official site of VMware and download VMware Workstation with a 30-day free evaluation from this address:
https://www.vmware.com/tryvmware/?p=workstation-w
Currently I’m using version 6.0.0 and all these examples are compatible and tested with this version
2. After downloading VMware workstation, install it on your PC
3. Setup will open Welcome Screen
Click on Next button and choose Typical option
4. By clicking “Next” buttons, to begin the installation, click on Install button at the end
5. This will install VMware Workstation software on your PC, After installation complete, click on Finish button. Then restart your PC. Then open this software
6. In this step we try to create new “virtual machine”. Enter to File menu, then New-> Virtual Machine
Click on Next button, then check Typical option as below
Then click Next button, and check your OS version. In this example, as we’re going to setup Oracle server on CentOS, we’ll check Linux option and from “version” option we’ll check Red Hat Enterprise Linux 4
By clicking Next button, we’ll give a name to our virtual machine, and give directory to create this new virtual machine
Then select Use bridged networking option and click Next.
Then you’ve to define size of hard disk by entering its size. I’ll give 15 GB hard disk space and please check Allocate all disk space now option. Although it will take longer to create new hard disk, you’ll see high performance of your virtual machine when installing new applications and adding new files. If you uncheck this option, new hard disk will be created automatically, but when you install new applications, it will impact your performance, because it will allocate space each time new files added or applications installed
That’s all. Your virtual machine is ready to use
Here, you can delete Sound Adapter, Floppy and USB Controller by entering “Edit virtual machine settings”. If you’re going to setup Oracle Server, please make sure you’ve increased your Memory (RAM) to 1GB
In the next article, we’ll show how to setup CentOS on this newly created virtual machine. It’s very easy, believe me J



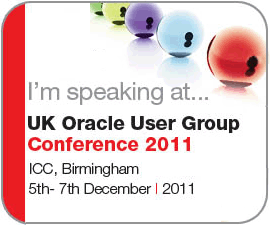
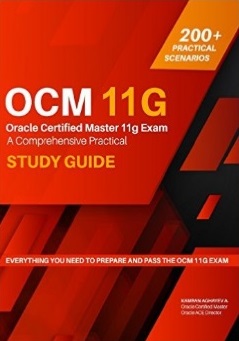













March 17th, 2009 at 6:38 pm
You can make a suggestion towards free VM, Java virtual Machine as well for the test purposes. The latest edition is quite stable and up par with VM (though missing those commercial touches at certain places). By the way there is small spelling mistakes with your link area. Instead of “Ask Anantha” you wrote “Aks Ananatha”. I am truly glad finally we were able to chat for a while Kamran.
Regards
March 17th, 2009 at 7:49 pm
Thank you Raj. Yes you’re right. I’ll try to use VM in my future tests.
And I’ll correct my mistake now
I’m very glad also Raj to talking with you. See you. Take care
March 26th, 2009 at 12:08 pm
Raj,
What is this Free Java VM that you are referring to? Can you give a link to it ?
Cheers
Aman….
March 26th, 2009 at 12:27 pm
Hi Aman

Welcome to my Blog
You’re one of my best friends from OTN Forum
And I congratulate you on getting new 11g Certification
Good luck
September 9th, 2009 at 5:05 pm
[…] Install VMware – Step by step […]
February 10th, 2010 at 2:28 pm
Thanks for the tip, Keep up the great work.
April 3rd, 2010 at 10:02 pm
if we iso files where do we store them? so that make our VMware work?
April 4th, 2010 at 3:48 pm
Dear menu
Just double click on “CD-ROM” device and select “ISO Image” option at the bottom of the window. Browse the .iso file and use it as CD device
May 15th, 2010 at 10:43 pm
Hi,
My laptop has 32-bit processor.
I want to install Oracle Enterprise Linux 64-bit on external HDD and VM ware.
Is it possible to have a brief outline of steps.
Thanks in advance!!!
Regards
Kalyana
May 16th, 2010 at 10:28 pm
Dear Kalyana
I haven’t test it already, but why you don’t want to install OEL 32 bit?
June 19th, 2010 at 7:31 am
hi
I am going to use first time VMware, the above screen shots seems the VMware softwares includes the mentioned OS with Vmware or i need OS separately.
July 22nd, 2010 at 3:04 pm
Thank u for your guide! I haven’t used it but i would like to try this.
My question: I could be lost but, are you installing your VMware in this guide on Windows when you want to test it with CentOS? Or does your target PC have any OS yet when you start the VMware installation?
July 23rd, 2010 at 12:29 am
Dear Kura On Windoze I’ve installed Vmware and on Vmware I installed CentOS
On Windoze I’ve installed Vmware and on Vmware I installed CentOS
In my own laptop I use Windoze
October 25th, 2010 at 6:44 am
Hi Kamran
Your blog is the best oracle blog I’v ever come across. Keep it up. Please I need a detailed difference between VMware workstation and VMware server. The VMware server is free to download unlike VMware work station. Can I use VMware server in place of VMware workstation in this case. Can I can run centOS and oracle 10g on VMware server. Thank you
October 25th, 2010 at 2:01 pm
Hi Somie. Thanks for feedback
In the following link you can read about the difference between Workstatino and Server
http://like2watch.wordpress.com/2008/02/12/difference-between-vmware-workstation-and-server/
October 26th, 2010 at 9:30 am
Thanks for the link. It was quite helpful. I want to go for VMware Server, but wondering if the same instructions/steps for installing VMware workstation above would apply while installing VMware Server and while installing CentOs on the VMware server.
November 3rd, 2010 at 7:12 pm
[…] a first step, download Oracle 10gR2 and Oracle Solaris , create a virtual machine using my previous instruction, but don’t forget to select “Solaris 10″ on “Operating System […]
June 6th, 2011 at 4:12 pm
i installvmware software then after install solaris10 .but come error “no permission to perform this option”
pls help me
June 7th, 2011 at 5:17 pm
Hi Amod
Unfortunately I didn’t came across that error, so can help you only with the following link:
http://tinyurl.com/44m9x7x
June 23rd, 2011 at 5:37 am
can I install vmware on same drive on which windows vista is installed?
June 23rd, 2011 at 8:58 am
Sure you can Sonal
October 2nd, 2011 at 11:45 am
Hi Kamran,
Can I install vmwre server on windows 7 home prem
December 18th, 2011 at 6:32 pm
great work!
February 24th, 2012 at 6:37 am
Hey ,
This info is really useful i have installed new vmware on my laptop.
Thanks for sharing this information
February 28th, 2012 at 1:07 pm
thanks for the breakdown instructions, it will help a lot of people.
August 9th, 2012 at 12:54 pm
i have installed solaris in vmware and how to connect to solaris os from Putty window. its giving error when i open putty. error connection refused pls help on this…..
August 10th, 2012 at 4:17 am
You need to make the Network option “Host-only”
November 26th, 2012 at 7:37 pm
Thank you for your good work..Your blog is the best oracle blog I’v ever come across till now..
While installing oracle I am facing issue, Can you please help me in –I have installed virtual box on win 7 and Rhel5 is running on it now,Pls let me know how to mount the two zip files of oracle 10g software present in my windows 7 hard disk to virtual machine so that I can unzip them in linux and use runinstaller to install the oracle software.
Also pls let me know how to ping the linux server in virtual machine from the host windows 7, so that I can later use it to perform the tnsping operation of the database.
Thanks in advance
December 24th, 2012 at 6:24 am
You need to install vmware tools (if you’re using Virtual Machine) and use Drag and Drop to move the files from host to virtual machine
And you need to change the Network Device to NAT and run system-config-network and enable the first ethernet device, get ip address using /sbin/ifconfig and get ip address of the virtual machine and connect to it from your host device
Good Luck!