Installing CentOS on VMware – Step by Step
Posted by Kamran Agayev A. on January 5th, 2009
Today, I’m going to show you, installation of CentOS on a virtual machine
First of all, we’ve to download CentOS. CentOS is a freely-available operating system that is based on Red Hat Enterprise Linux system. You can download the latest release (5) from its website. To download, please refer to download page of CentOS web site
http://isoredirect.centos.org/centos/5/isos/i386/
Select nearest location and begin downloading *.iso files.
After you finish downloading *.iso files, you have to mount it and let your VMware recognize it as a virtual “cd” or “dvd”. For this purpose, I prefer to download one DVD *.iso installation file. Please open VMware, double click on CD-ROM (IDE 1-0) item, select Use ISO image option and click Browse button to select your recently downloaded *.iso installation file of CentOS as shown below
Now you virtually inserted you installation DVD into DVD-ROM. And you’re ready to install your OS virtually.
You should change your Memory to 1024 MB for your further Oracle installation. Double click on Memory item and set it to 1024
Then click Power button to start your virtual pc
When your virtual pc starts, you’ll see welcome screen of installation CentOS
If you’ll not be able to see this screen, then restart your virtual pc and click Esc button for Boot menu. And from this menu, select CD-ROM Drive
Click enter. The installation will tell you to begin testing of your installation cd or dvd. Select Skip button. It will skip testing your cd media and save your time
Then you’ll get another welcome screen, you only have to click next button on this screen
Select your language of installation and click Next
Then, select your keyboard configuration to use it for the system you’re installing and click Next
Then, you’ll be warned to create new partitions by erasing ALL DATA on your newly created hard drive. As there’s no information in this drive, you’ll select Yes
In this step, just let it remain selected and click next
Then there’ll be warning “You have chosen to remove all Linux partitions (and ALL DATA on them) on the following drives: /dev/sda Are you sure you want to do this?” Click Yes
Then, you’ll see Network Configurations screen, as it is your test virtual pc, don’t change anything and click next. You can change whatever you want after installation, for now, let it continue in this way and click Next
From this screen, select your region and click Next
Then, you’ll be prompted to enter password for root user, enter it and click Next
To install packages, especially for working with Oracle Server, select all options except Clustering and Storage Clustering. Then select Customize now option and click Next
Then, from Base System menu, select Legacy Software Support, System Tools and click Next
Now, you’re ready for installation. Click next on this screen, the installation will begin
You’ll see how all packages are installing. After a while, your OS will be ready for use
After the installation is completed, click Reboot button to reboot your OS
After reboot, you’ll face with another Welcome screen. There’re some steps need to be completed
Click Forward button on the screen.
Here, just disable your Firewall. Its only for test purpose, don’t disable your Firewall on real system! And click forward button
For testing purpose, it would be good to disable SELinux too
Then keeping Kdump disabled, click Forward
If you need, make your Date and Time configuration and click Forward
If you want to create a new user, you can fill these blanks. You can pass this step too by clicking Forward button
Then Click Finish and the system will reboot
After reboot, CentOS will be opened and you’ll be prompted to enter username (root) and password (root’s password)
Your Centos is ready to use! Congratulations.
In the next article, I’m going to show installation of Oracle 10g Release 2 on our Centos OS
Additionally, while using an operating system inside VMware, you recognize that every time you have to enter to its area and then press Ctrl+Alt buttons to leave this area and to return to your system.
To solve this issue, you should install VMware Tools.
As the VMware Tools will be installed from CD-Rom device, you should disconnect your connected CD-Rom device as shown below
Next, Select VM menu on VMware application and select Install VMware Tools menu item.
Then click Install button on this message box to Install VMware Tools
Then enter to My Computer and double click on CD-ROM Drive. You’ll see there two packages.
Now, double click on *.rpm file to setup
After installation complete, copy another *.gz file to anywhere in hard drive. In our example we are coping it to tmp directory inside FileSystem, paste the file into this folder, right click on it and select Extract Here menu item
Then enter to the folder vmware-tools-distrib and double click on vmware-install.pl file and click Run in Terminal button
Then, whenever you’re asked to enter the value, just click enter
But when you’re prompted to enter value for the display size of your X, be careful to enter default value. If you want your Virtual Machine to be little size, enter 2 (800-600)
That’s all! Your VMware Tools installed. Now you can enter to VMware’s area and exit it without clicking Ctrl+Alt
P.S. If you’ll face with “VMware hgfs: HGFS is disabled in the host” error, just reboot your system



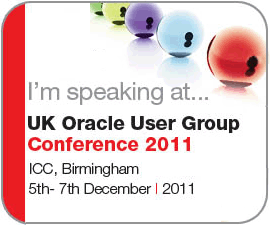
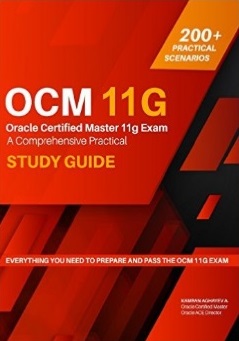



































January 18th, 2009 at 11:55 am
Kamran Teşekkürler,
devamını bekliyoruz.
Saygılarımla.
February 25th, 2009 at 8:38 am
Kamran good job!!!
Thanx a lot,
John
August 23rd, 2009 at 10:26 pm
Nice post! This might be interesting for people attempting to install various practice environments for learning network administration: http://israelany.wordpress.com/tag/vmware/
August 24th, 2009 at 9:39 am
Thank you all guys!
October 3rd, 2009 at 8:20 pm
Thanks you so much dear its nice and great..
even simple to use.
October 4th, 2009 at 12:21 am
You’re welcome Shahid Ahmed Thank you for your comment
Thank you for your comment
November 4th, 2009 at 8:11 pm
Thank you so much!
November 5th, 2009 at 10:02 am
You’re welcome Bratek
November 9th, 2009 at 5:46 pm
hi
thank you so much for writing such an article.
i have a little problem on which i need your opinion.
i have installed Oracle enterprise linux on VMware and it installed successfully.
now when i tried to reboot it whole system crashes giving this error
“Panic on CPU 0
General protection fault
[error_code 0000] :”
i have followed all those steps as you have described.
ill be thankful to you for your help
Regards
January 19th, 2010 at 9:43 pm
Very nice flow .. but unfortunately there is nothing which tells the user what to do when something does NOT go according to the flow … and why it is happening! I get an error “no valid devices were found on which to create new file systems … ” This is clearly because no virtual disk was created … but how to fix!!
The point is if things go well the screenshots are generally not necessary. Troubleshooting/known errors add immense value to such a procedure!
January 29th, 2010 at 7:54 pm
Dear Paul. I totally agree with you. I show only the steps which 95% should be successfully finished by anyone. In case someone gots an error, he just came to this link and post the comment. There should be dozen errors, thus I’ve decided to not show them (or explain), however I’m ready to answer and clarify the problem which you got
Thanks again for your comment and suggestion
January 23rd, 2010 at 10:25 am
this article is very useful for beginners……..Thanks you so much KAMRAN
January 29th, 2010 at 7:48 pm
You’re welcome Karthi. I’m so happy that my articles are “sometimes” useful for someone
February 12th, 2010 at 9:16 am
I have the same problem as Paul. So what is the solution? How do I fix the error: “no valid devices were found on which to create new file systems … ”
Thanks in advance.
Rene
February 17th, 2010 at 11:44 am
Dear Rene
There’re tons of answers regarding this quesion over the web. One of them:
When you created the virtual disk, did you create a disk image file or point it at an unused partition on the physical HD?
If a file, try making it an IDE drive instead of SCSI.
Taken from : http://www.experts-exchange.com/Software/VMWare/Q_23283221.html
Moreover, you can do a simple google search as well
http://tinyurl.com/yjq7ckg
Good Luck!
May 31st, 2010 at 1:16 pm
Thanks a lot ..Kamran
rakesh
June 23rd, 2010 at 9:57 am
Very good article..! I followed all the steps u described..!
It is useful for beginners..!
THANK YOU KAMRRAN..!!
January 3rd, 2011 at 12:20 am
Hi Kamran,
I have installed CentOS first time and your article was very useful for me.
Thanks a lot for such a wonderful article.
Regards,
Sharad.
January 15th, 2011 at 8:46 pm
Dear Raj
When I tried to click Power button to start my virtual pc, I receive the message that said to me:
A valid license key is required to power on virtual machine.
Do I need to buy VMware? I thought that it is free.
I downloaded these software to run virtual machine:
VMware-workstation-full-7.1.3-324285.exe
CentOS-5.5-i386-bin-DVD.iso
Let me know what is my problem.
My windows is windows 7 and 64x.
January 17th, 2011 at 1:14 am
Dear AMin. VMware is not free, you can try VirtualBox, it’s free. And I hope vmware should be free for one month period
January 20th, 2011 at 9:29 pm
Is it really necessary to install ALL of the software you’ve suggested during the CentOS install? Do we really need the “Virtualization” group and both KDE and Gnome?
I understand this is a “newbie” howto but I think the install could be trimmed down some. (Though I don’t know what to remove/not-install.)
January 21st, 2011 at 12:09 am
Hi Max
Sure we don’t need Virtualization and KDE. And I didn’t show them on “Step by step installating Oracle on CentOS” and “Video tutorial installing Oracle on OEL”
Thanks for feedback
April 4th, 2011 at 7:58 am
thanks a lot kamran, i am a java architect. now i am going move into solution architect. for that i am preparing vmware, linux and oracle. i struggled a lot for one week due to installation procedure. finally i got your web site. thanks for helping others. keep it up like this. cheers.
May 10th, 2011 at 3:22 pm
Hi dear
Thank you very much for this nice job, I do have problem with my dual boot, I have windows 7 64 bit am trying to install Centos 5.6 as dual boot beside Win 7, everything it seems fine, but when I reboot my pc there where no graphic only black screen. I do have NVIDIA Q96 FX 580.
I do open this system in vmware where I can paste the nvidia driver installations, and it work but my hostname is changing all time. Do u have any idea, I did tried all methode but no chance. This affect my oracle db installtion. Please help me here.
Cheers
Abbas
May 10th, 2011 at 11:17 pm
Dear Abbas. I wouldn’t suggest you to use dual boot while you have an option to install CentOS on the virtual machine. So try to perform all your test on virtual machines and avoid dual boot installation
May 12th, 2011 at 12:15 pm
Dear Kamran
Thanks for your advice, am attending to use a heavy mathmatical complex software. I understand that Vmware is stable in such mathmatical calculations.
The idea is now to install oracle DB 10201 and make it stable.
cheers
June 17th, 2011 at 8:45 am
Hello,
I’ve downloaded the CentOS 5.6 iso and when I tried to install it on VmWare, the vmware didn’t readily recognized it. However, I selected “CentOS” from next screen. Now instead of installing, the OS is live booting from the ISO image.
I would greatly appreciate any help.
June 17th, 2011 at 11:10 am
Sorry, nvm my question. Its my fault I downloaded the live cd version. So stupid of me.
June 17th, 2011 at 12:41 pm
It’s ok Nick I was going to let you know that it should be a live cd. Try the installation cd instead.
I was going to let you know that it should be a live cd. Try the installation cd instead.
Good Luck!
August 13th, 2011 at 2:11 pm
Allah razı olsun,superdi
September 26th, 2011 at 1:45 pm
thx
December 3rd, 2011 at 11:37 am
Thank you very much!! This is what I’ve been looking for. Your method compared to others is the very simple and efficients. FYI, I use Notepad++ for replacing localhost with my web address. It is easier.
January 26th, 2012 at 1:08 pm
Awesome
I was trying form past 15 days .. but no luck so far..
Fortunately, google crawled your site and I followed the steps..
Its just WOW !!
Thanks…
Could you please provide some article >> virtualistatin through vm>>lnux
February 12th, 2012 at 7:28 am
Hi Kamran, i have one doubt , i am new to linux and oralce ,Without installing VM Ware is it possible to install centos? if “YES” means, is it possible to install “oracle 10g standard edition” on that centos? please assist me
February 12th, 2012 at 4:18 pm
In this case you need to install CentOS on your local PC, and it’s possible
February 14th, 2012 at 1:44 am
ohh really, can you send that article to my mail please, i follow your steps to install centos5 and then how to install oralce standard edition 10g on that centos? please send your article to my mail , my mail Id is cvbharathi89@gmail.com.
May 11th, 2012 at 7:31 pm
Would appreciate if Could you please provide me link to download the VM Ware tool installer/file..
Anyways, good job..
Cheers,
Gaurav Kukar
August 28th, 2012 at 7:37 am
Hi, I have started learning Oracle DBA on my own and I have installed VMware and Linux 4 into my system. Please advise how can I mount Oracle 11G onto the virtual machine.
September 14th, 2012 at 5:17 am
Select VM->Removable Devices->CD-ROM-> Mount ISO file
January 6th, 2013 at 1:09 pm
Hi Kamran,
I’ve installed the CentOS inside vmware and while following ur steps to install the vmware tools, i found that the rpm file was missing. now how should i proceed forward with installing the tools?
January 29th, 2013 at 3:40 pm
Do you mean that rpm files of the Vmware tools are missing? It should be missed as they’re built in rpms
January 29th, 2013 at 7:35 pm
as an alternate, i installed cent os on oracle virtualbox… and m not finding any issues as of now. Thank you..
March 30th, 2013 at 11:36 am
Hi Kamran,
I also have some problem as Sridhar.. I dont have the .rpm extension.. I also cant update the “package updater” it says “unable to retrieve software information” what is the best solution?
thanks in advance..!
June 13th, 2013 at 5:46 am
You should mount installation CD and get any rpm from there
April 9th, 2013 at 7:43 am
Many many thanks….
May 3rd, 2013 at 4:58 am
Thanks kamran….your articles are very useful for beginners…
February 20th, 2014 at 3:02 pm
Supper tks