Note: Before reading the post, you can have a look to my latest VIDEO instruction on Installing OEL and Oracle 10gR2
In order to use Oracle Database, first of all we need to setup Oracle Software. Installation of Oracle Database on Windows is very easy. By running setup.exe from installation CD of Oracle for Windows, we can invoke a setup and by clicking NEXT buttons we can install Oracle Software and Database without any problem. We don’t need any prerequisite actions before installation. But in Linux it’s different. If we want to install Oracle Database on Linux OS, we should follow some prerequisite actions.
Today, we’re going to install Oracle Database on CentOS. To do it, we use last version of CentOS (the latest release for now) – “CentOS-5.2” and mostly used release of Oracle Database – “Oracle Database 10g Release 2”. And we’re going to practice this whole project on VMware 6.0.0
Before starting, we need to install VMware. Then, we need to install CentOS on VMware. After that, we are going to install Oracle Database. You should refer to my previous posts in order to install VMware and Centos
Step by step installing VMware
Step by Step Installing CentOS on VMware
But there’s one thing we should keep in mind. During installation of CentOS, on the “package lists” page, we should behave differently. It will be discussed in the next paragraphs.
This project covers following steps:
- Checking minimum hardware requirements
- Installing rpm packages which are required for Oracle installation
- Configuring kernel parameters
- Creating groups and user for Oracle Installation
- Installing Oracle Software
- Creating an Oracle Database
- Connecting to Database with Enterprise Manager
- AUTOMATING all processes and steps of installation Oracle 10g R2 on Centos using Shell Script
As you see from the list above, in order to setup Oracle Database, we need to change some parameters in the system. Changing these parameters each time could lead to mistakes and waste of time. The main purpose of our article is to automate all these processes and save your time. For this purpose we’re going to use “Shell Script”
Now I’m going to explain above mentioned steps one by one
1. Checking minimum hardware requirements
At least, your system should meet the following requirements:
– 1GB RAM
– Requirement for swap space in Oracle installation is as follows:
Available RAM Swap Space Required
Between 1 GB and 2 GB 1.5 times the size of RAM
Between 2 GB and 8 GB Equal to the size of RAM
More than 8 GB .75 times the size of RAM
– 400MB free space in /tmp directory
– Depending on type of the installation, 1.5-3.5 GB free space for Oracle Software
– 1.5GB free space if new Oracle Database is created
Getting familiar with requirements mentioned above, we need to get hardware information of our system. To check the size of RAM, Swap space and tmp directory, we run these commands:
– To check the size of physical memory, execute grep MemTotal /proc/meminfo
– To check the size of swap space, execute grep SwapTotal /proc/meminfo
– To check the space in /tmp directory, execute df –h /tmp
2. Installing rpm packages which are required for Oracle installation
While installing CentOS, we have to install some rpm packages. During the installation, on the installation window you get list of packages. Here, we select “Customize” choice

On “Customized” window, we check required packages and uncheck packages that are not required for Oracle Installation

In the packages list, check following packages. Uncheck all packages that are not in the list below
Desktop Environments
GNOME Desktop Environment
Applications
Graphical Internet
Development
Development Libraries
Development Tools
GNOME Software Development
Java Development
Legacy Software Development
X Software Development
Servers
Server Configuration Tools
Web Server
Windows File Server
Base System
Administration Tools
Base
Java
Legacy Software Support
System Tools
X Window System
Furthermore, after installation of CentOS, we have manually to install these four rpm packages. Surely, you can select them (except libaio-devel package) from the package list during setup, for many people who don’t want to find these packages in the package list, installing it manually after system installation is the best option. These are packages which should be installed before Oracle installation
– compat-db-4.2.52-5.1.i386.rpm
– sysstat-7.0.2-1.el5.i386.rpm
– libaio-devel-0.3.106-3.2.i386.rpm
– libXp-1.0.0-8.1.el5.i386.rpm
In order to install these packages, you can use rpm –Uvh command by changing directory to CentOS directory inside the CD (DVD) of CentOS installation as shown below

3. Changes to be made to Kernel parameters
After installing above mentioned packages, we need to change some Kernel parameters and make them match to Oracle requirements. Parameters which should be changed are shown below
| shmmax |
2147483648 |
| shmmni |
4096 |
| shmall |
2097152 |
| shmmin |
1 |
| semmsl |
250 |
| semmns |
32000 |
| semopm |
100 |
| semmni |
128 |
| file-max |
65536 |
| ip_local_port_range |
1024 65000 |
| rmem_default |
1048576 |
| rmem_max |
1048576 |
| wmem_default |
262144 |
| wmem_max |
262144 |
We do all these changes in the /etc/sysctl.conf file by adding these lines to that file:
kernel.shmmax = 2147483648
kernel.shmall = 2097152
kernel.shmmni=4096
kernel.sem=250 32000 100 128
fs.file-max=65536
net.ipv4.ip_local_port_range=1024 65000
net.core.rmem_default=1048576
net.core.rmem_max=1048576
net.core.wmem_default=262144
net.core.wmem_max=262144
After appending those lines we save that file and run the following command to make these changes effective immediately in the running system
/sbin/sysctl –p

Setting Shell limits for the Oracle UserTo improve the performance of the software on Linux systems, you must increase the following shell limits for the oracle user:
1. Add the following lines to /etc/security/limits.conf file
oracle soft nproc 2047
oracle hard nproc 16384
oracle soft nofile 1024
oracle hard nofile 65536
2. Add the following lines to /etc/pam.d/login file
session required /lib/security/pam_limits.so
session required pam_limits.so
3. In order to use Oracle Software, we need to make a change in “oracle” user’s buffer size and number of opened file descriptors. In order to do it, we add below lines to /etc/profile file
if [ $USER = “oracle” ]; then
if [ $SHELL = “/bin/ksh” ]; then
ulimit -p 16384
ulimit -n 65536
else
ulimit -u 16384 -n 65536
fi
fi
4. Changing redhat-release file
One of the first checks performed by the Oracle Universal Installer (OUI) is to determine if the host platform is supported. The OUI uses the file /etc/redhat-release to determine the platform. For the case of Red Hat Enterprise Linux, Oracle Database 10g Release 2 expects either RHEL 3 or RHEL/OEL 4.
The easiest way to get around this error is to modify the /etc/redhat-release file replacing the current release information (CentOS release 5 (Final)) with the following:
redhat-4
Before modifying /etc/redhat-release, make a backup copy of the file and ensure to replace the original one after the Oracle installation and patch process has been completed.
cp /etc/redhat-release /etc/redhat-release.original
echo “redhat-4” > /etc/redhat-release
After all these configurations, you should get this result:

4. Create groups and user for Oracle Installation
In this step, we create “oinstall” and “dba” groups and “oracle” user to install Oracle Software, and create new Database
groupadd oinstall
groupadd dba
useradd -m -g oinstall -G dba -d /home/oracle -s /bin/bash -c “Oracle Software Owner” oracle
passwd oracle

5. Installing Oracle Database 10g Release 2
First of all, we need to download Oracle Database 10g R2. To download it, use this link:
http://download.oracle.com/otn/linux/oracle10g/10201/10201_database_linux32.zip
After download finish, we need to copy this file to the Virtual Machine. To copy it, we have two choices:
- Copy it using USB Flash Drive
- Copy it using Samba service
- Create an image file (.iso) from zipped installation and mount it to Virtual Machine
Here, we’re going to copy the zipped file using second technique. With any ISO creator program, create .iso file from zipped installation file of Oracle Database. And then mount it to the Virtual Machine as shown below:

Now switch to the desktop of CentOS, right click on DVD of CentOS installation on the desktop and click “Eject” as shown below:

Now enter to “Computer” and double click on “CD-ROM” icon.

Installation file of Oracle Database will be opened:

Now, create install folder on the /tmp directory, change owner of this folder to “oracle”, copy this file into /tmp/install directory
Then unzip this file and begin installation as follows:

After unzip completes, installation will begin automatically

Oracle Database 10g Installation

If you want to create new database after software installation, check “Create Starter Database” checkbox and enter database name and password, then click Next

Specify Inventory directory (keep it as default) and click Next

Here we see that all Prerequisite Checks succeeded.

Click Install to begin installation

Now, we’re installing Oracle 10g Software.
6. Creating an Oracle Database
As we’ve checked “Create Starter Database” at the first page of the installation, new database will be created automatically after software installation

After database created, you’ll get information about your database, Enterprise Manager and Spfile

Click Ok. In the below window, you’ll get location for two scripts which you should run as a root user to complete last configurations. Open new Terminal window and run those two scripts:

Installation of Oracle Database 10g completed successfully! Congratulations!
Now reboot your server and login as oracle user and start newly created database.

If we want to login to our database, we run sqlplus. But before it, we need to set Environment Variables. We can do it automatically by adding them to .bashrc file in the /home/oracle directory as below:
export ORACLE_HOME=/home/oracle/oracle/product/10.2.0/db_1
export LD_LIBRARY_PATH=$LD_LIBRARY_PATH:$ORACLE_HOME/lib
export PATH=$ORACLE_HOME/bin:$PATH
alias database =’export ORACLE_SID=kamran;sqlplus “/ as sysdba”‘

Now, let’s open new terminal and try again

As you see, after setting Environment Variables to their correct values, I was able to login to SQL*Plus using two ways.
7. Connecting to Database with Enterprise Manager
Now, let’s start Oracle Enterprise Manager. In order to use EM, we should firstly start listener. In production environment, you need automate database, listener and EM startup. To automate them, please refer to one of my previous blogs – “Automatically StartUp and Shutdown an Oracle Database in Linux OS”
Start the listener

Then, start Enterprise Manager

Now, we can login to EM page to administer our database using above given address:
http://localhost.localdomain:1158/em/

Enter user sys and its password, then select “SYSDBA” as a role and click Login

Using Enterprise Manager, you can administer your database in very easy steps
That’s all!! Our Database and EM is ready for use! Congratulations!!!
By following above mentioned steps we were able to install Oracle 10g R2 on CentOS 5. But if we carry out frequent tests and as a result of these tests each time we are to install Oracle Database, then we need to automate installation of Oracle Database. I would suggest two options to overcome this problem:
- To install CentOS+Oracle on VMware and copy image of VMware to elsewhere, then each time use this image to get fresh copy of Oracle Database
- To automate installation of Oracle Database by using Shell Script
Let’s explain each option in details:
- Firstly, I usually create new Virtual Machine with 10GB size. Then, I install CentOS on it and create an Oracle Database with all its configurations. Then I shut down Virtual Machine and copy all the folders to another directory. Usually, I create two copies of the Virtual Machine. Then I do all my tests on the first Virtual Machine. When it becomes useless, I shut down and delete it as a whole folder, open second Virtual Machine which I’ve copied and continue my tests.
- Second way is the best method of approach to the problem. For this, I create a shell script and write all steps and do all configuration changes from this script. By running this script once, all configurations needed for Oracle Installation will be changed automatically and we will only be asked for new oracle user’s password and next we’ll see installation page open.
Automating installation of Oracle Database 10g Release 2 on Centos 5 using Shell Script
To automate this job, we wrote a Shell Script. Before running this script, we should follow some steps as shown below:
1. Firstly you should know that before running this script we should create install directory in /tmp directory and copy zipped installation file of Oracle to this directory with this installation script
2. Before running this script we must be sure that installation DVD of CentOS has been inserted or installation DVD image of CentOS mounted to the system. You can check it by running this code:

3. After installation completes, change the following Environment Variables and alias name into proper names which you’ve used during installation in the .bashrc file
- ORACLE_HOME – If it is different folder, change it to correct value
- ORACLE_SID – If it is different SID, change it to correct SID
- As an alias, you can assign whatever you want
If everything is OK as mentioned above, we change directory to /tmp/install folder and run install.sh file. By running this shell script, all configurations needed for installation will be automatically changed and only thing asked will be oracle user’s password. After that we’ll see Oracle Database installation page. By clicking Next buttons we’ll be able to install Oracle Software and Database very easily
Now, let’s install Oracle Database 10g using this Shell Script
First of all, we need to create install folder in the /tmp directory and copy zipped installation file of Oracle Database 10g to /tmp/install directory with install.sh script and check their existence. After that we need to mount Centos DVD once more, because we’re going to install some packages that were not installed with CentOS. After getting below screen, you can start installation

Here we see that
- We have zipped installation file of Oracle Database 10g in the /tmp/install directory
- We mounted CentOS DVD
Now, switch to /tmp/install folder and run install.sh script



Here, enter oracle user’s password. Then click ok. After this step, zipped file will be unzipped

After it finishes unzipping, we’ll get Installation Window

That’s all! After getting this page, you should follow above mentioned installation steps in which we installed Oracle Database manually.
Using automatic install script we’ve avoided of all configuration settings and got Oracle 10gR2 installer page opened successfully
The automatic installation script for Oracle Database on Linux is as follows:
#########———— Installing Rpm files —–########
#Change directory to /tmp/install
cd /tmp/install
#Install all packages that are not installed during OS installation and that are required packages for Oracle Database 10gR2
echo “Installing rpm packages …”
rpm -Uvh “$(find /media/ -name compat-db*)”
rpm -Uvh “$(find /media/ -name sysstat*)”
rpm -Uvh “$(find /media/ -name libaio-devel*)”
rpm -Uvh “$(find /media/ -name libXp-1*)”
echo “Rpm packages installed
“
#Add lines to limits.conf file
echo “Changing limits.conf file”
cat >> /etc/security/limits.conf <<EOF
oracle soft nproc 2047
oracle hard nproc 16384
oracle soft nofile 1024
oracle hard nofile 65536
EOF
echo “limits.conf file changed successfully
“
#Add lines to profile to give maximum limit for Oracle user
echo “Changing /etc/profile file ….”
cat >> /etc/profile <<EOF
if [ \$USER = “oracle” ]; then
if [ \$SHELL = “bin/ksh” ]; then
ulimit -p 16384
ulimit -n 65536
else
ulimit -u 16384 -n 65536
fi
umask 022
fi
EOF
echo “/etc/profile file changed successfully
“
#Add line to /etc/pam.d/login file
echo “Changing /etc/pam.d/login file …”
cat >> /etc/pam.d/login <<EOF
session required /lib/security/pam_limits.so
EOF
echo “/etc/pam.d/login file changed successfuly
“
#Add some kernel parameters to /etc/sysctl.conf file
echo “Changing kernel parameters … “
cat >> /etc/sysctl.conf <<EOF
kernel.shmmax = 2147483648
kernel.shmall = 2097152
kernel.shmmni=4096
kernel.sem=250 32000 100 128
fs.file-max=65536
net.ipv4.ip_local_port_range=1024 65000
net.core.rmem_default=1048576
net.core.rmem_max=1048576
net.core.wmem_default=262144
net.core.wmem_max=262144
EOF
echo “Kernel parameters changed successfully
“
#Save all new kernel parameters
/sbin/sysctl -p
#Add “redhat-4” line to /etc/redhat-release file
echo “Changing /etc/redhat-release file …”
cp /etc/redhat-release /etc/redhat-release.original
echo “redhat-4” > /etc/redhat-release
echo “/etc/redhat-release file changed successfully
“
#Create new groups and “oracle” user and add this user to group
echo “Creating new groups and ‘oracle’ user …”
groupadd oinstall
groupadd dba
useradd -m -g oinstall -G dba -d /home/oracle -s /bin/bash -c “Oracle Software Owner” oracle
passwd oracle
echo “Groups and user created successfully
”
#Adding Environment Variables
#Adding Environment Variables
cat >> /home/oracle/.bashrc <<EOF
export ORACLE_HOME=/home/oracle/oracle/product/10.2.0/db_1
export LD_LIBRARY_PATH=$LD_LIBRARY_PATH:$ORACLE_HOME/lib
export PATH=$ORACLE_HOME/bin:$PATH
alias mydb=’export ORACLE_SID=mydb;sqlplus “/ as sysdba”‘
export ORACLE_SID=mydb
EOF
EOF
#Unzip setup of Oracle
echo “Unzipping setup of Oracle 10g Release 2…. “
unzip 10201_database_linux32.zip
echo “Setup file successfully unzipped
“
#Enter to installation directory and run the installation …
echo “Installation begins …”
cd /tmp/install/database
chmod 755 runInstaller
chmod 755 install/.oui
chmod 755 install/unzip
xhost +
sudo -u oracle /tmp/install/database/runInstaller



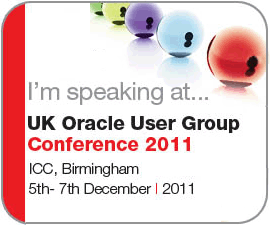
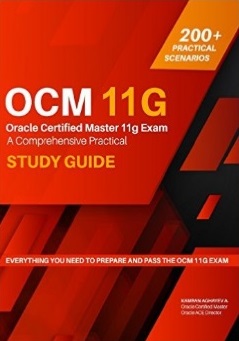





 or due to the OS bugs. And in some cases we’re not able to find in which folder files were created. For that, you can use the simplest command in Linux to get the output for the folders with its size sorted. Here’s the command:
or due to the OS bugs. And in some cases we’re not able to find in which folder files were created. For that, you can use the simplest command in Linux to get the output for the folders with its size sorted. Here’s the command:









































