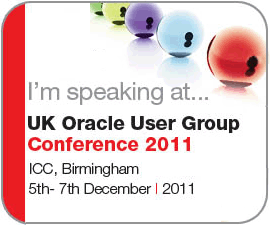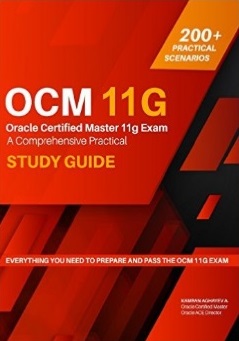Step by Step installing Oracle 11g R2 on Oracle Solaris 10
Posted by Kamran Agayev A. on 27th March 2011
In this step by step tutorial I’m going to show you the steps of installing Oracle 11gR2 on Oracle Solaris 10. For this, download Oracle 11gR2 and Oracle Solaris 10, create virtual machine and install Oracle Solaris 10 using my following step by step tutorial:
http://kamranagayev.wordpress.com/2010/11/03/step-by-step-installing-oracle10gr2-on-oracle-solaris/
After installing the Solaris, login with root user. As a first step let’s install VMware tools. For this, disconnect the installation dvd and select “Install VMware tools” from the VM menu
After some seconds a new window will appear.
Get its address, copy the file from to the /tmp directory using a terminal window, unzip and install it
Get into the unzipped folder and run the installation file.
[code]
cd vmware-tools-distrib
./vmware-install.pl
[/code]
After the installation completes, logout from the root user and login again
Now, let’s check the installed OS packages that are required for the Oracle installation. For this, run the following command:
[code]pkginfo -i SUNWarc SUNWbtool SUNWhea SUNWlibC SUNWlibms SUNWsprot SUNWtoo SUNWi1of SUNWi1cs SUNWi15cs SUNWxwfnt
[/code]
You should miss two packages – 1) SUNWi1cs 2) SUNWi15cs
To install them, mount the Solaris installation dvd and run the following command:
[code]pkgadd -d /cdrom/sol_10_910_x86/Solaris_10/Product SUNWi1cs SUNWi15cs[/code]
If the mount point of the cdrom is different in your environment, specify the correct path to the dvd
After installation completed perform the following steps:
1) Create necessary groups and a user
[code]
groupadd oinstall
groupadd dba
useradd -g oinstall -G dba -d /export/home/oracle -s /usr/bin/bash oracle
passwd oracle
[/code]
2) Create necessary folder for the installation
[code]mkdir -p /export/home/oracle/product/11.2.0/db_1
mkdir /export/home/oracle/tmp[/code]
[code]chown -R oracle:oinstall /export/home/oracle[/code]
3) Change kernel parameters
[code]
projadd -U oracle -K "project.max-shm-memory=(priv,4g,deny)" oracle
projmod -sK "project.max-sem-nsems=(priv,256,deny)" oracle
projmod -sK "project.max-sem-ids=(priv,100,deny)" oracle
projmod -sK "project.max-shm-ids=(priv,100,deny)" oracle
echo "set maxuprc=16384" >> /etc/system
echo "set max_nprocs=30000" >> /etc/system
echo "set shmsys:shminfo_shmmax=4294967295" >> /etc/system
[/code]
Now reboot the machine and login with an oracle user. Let’s create a new swap file with 1Gb size, as it’s required for the Oracle installation
[code]
mkfile 1024m /export/home/oracle/orcl_swap
swap -a /export/home/oracle/orcl_swap
[/code]
Now change the .profile file of the oracle user and set necessary environment variables:
gedit /export/home/oracle/.profile
[code]
export ORACLE_BASE=/export/home/oracle
export ORACLE_HOME=$ORACLE_BASE/product/11.2.0/db_1
export PATH=$ORACLE_HOME/bin:$PATH
export TMP=/export/home/oracle/tmp
export TMPDIR=/export/home/oracle/tmp
export DISPLAY=:0.0
[/code]
Now create an “installation” direcotry under /export/home/oracle
Then mout the cdrom device and copy the installation files to that directory
Extract both files uzing unzip utility, and start the installation
[code]
unzip your_file1.zip
unzip your_file2.zip
cd database
./runInstaller
[/code]
Uncheck the checkbox and click next. If you can’t see the Next button, use Alt+N combination 
Select the first option and click next
Click Next
Defint the folder for Oracle installation, database name and passwords and click next
Click Next
Click Finish to start the installation.
After the installation of the software finishes, installer automatically runs the DBCA to create the database
After a while, installation finishes.
Click OK and you’ll be prompted to run orainstRoot.sh and root.sh
Switch to the previous Terminal, create new window, login with a root user and run both shell scripts
At last, you’ll get success message
Now let’s connect to the database from Sql*Plus
Posted in Administration | 76 Comments »