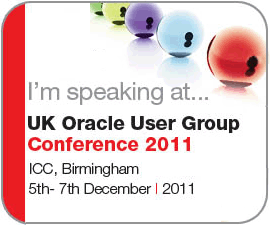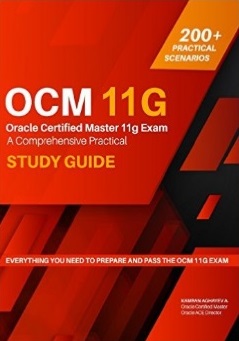Step by Step installing Oracle 11g R2 on OEL 5.5
Posted by Kamran Agayev A. on 21st March 2011
In this step by step tutorial I’m going to show you the installation of Oracle 11gR2 on OEL 5.5
As in every my step by step and video tutorials, I use VMware virtual machine, so here also I start with creating a virtual machine
P.S. Actually I was preparing this tutorial for CentOS, but somehow mixed .iso images  So the name of the virtual machine appears as “CentOS” but the installation is made on OEL. However, you can try the same tutorial for CentOS as well
So the name of the virtual machine appears as “CentOS” but the installation is made on OEL. However, you can try the same tutorial for CentOS as well
Click Next
Select Typical and click Next
Select Linux and “Red Hat Enterprise Linux 5” as an OS version and click next
Provide the name of virtual machine and specify the location and click next
Select “Use bridged networking” and click Next
Specify the size of the virtual machine and click Finish
Delete Floppy, USB Controller and Sound Adapter devices, set Memory to 1024 Mb, mount ISO image of the OEL 5.5 OS and click OK
Click “Power on” button to start the virtual machine
Click enter
Select Skip button
Click Next
Select Installation language and click next
Select the keyboard and click next
Click on Yes
Click Next
Click on YES to remove the partition and click next
Click Next
Select the country and click next
Provide the password of the root user and click next
To install required packages for Oracle installation select “Customize now” and click Next
Desktop Environments
GNOME Desktop Environment
Applications
Graphical Internet
Development
Development Libraries
Development Tools
GNOME Software Development
Java Development
Legacy Software Development
X Software Development (Select libxpdevel and openmotif)
Servers
Server Configuration Tools
Web Server
Windows File Server
Base System
Administration Tools
Base
Java
Legacy Software Support (select compat-db)
System Tools (select sysstat)
X Window System
Click Next to start the installation
Click on Reboot button
Click Forward
Choose the first option and click Forward
As we use the virtual machine for testing purpose, disable the firewall and click Forward
Disable Selinux and click Forward
Click Forward
Specify the time and date and click Forward
We don’t need to create a user so click Forward
Click Finish button to finish the installation of OEL
Login with the root user
From VM menu, select Install VMWare tools
If the vmware installation cd doesn’t appear automatically, Eject the previous cd (installation of OEL), doublt click on Computer and double click on Cd-rom device. This will initialize the vmware tools cd
Double click on .rpm package
Click on Apply to start the installation
After you set all configurations, open new terminal and run vmware-config-tools executable and finish the installation of vmware tools
Now let’s create a user and groups for Oracle installation
[code]groupadd oinstall
groupadd dba
useradd -m -g oinstall -G dba -d /home/oracle -s /bin/bash -c "Oracle Software Owner" oracle
passwd oracle
[/code]
Change the /etc/sysconfig.conf file to add (change) kernel parameters that are required for Oracle installation
The file should be as follows:
[code]
net.ipv4.ip_forward = 0
net.ipv4.conf.default.rp_filter = 1
net.ipv4.conf.default.accept_source_route = 0
kernel.sysrq = 0
kernel.core_uses_pid = 1
net.ipv4.tcp_syncookies = 1
kernel.msgmnb = 65536
kernel.msgmax = 65536
kernel.shmmax = 2147483648
kernel.shmall = 2097152
kernel.shmmni = 4096
kernel.sem = 250 32000 100 128
fs.file-max = 6815744
fs.aio-max-nr = 1048576
net.ipv4.ip_local_port_range = 9000 65500
net.core.rmem_default = 1048576
net.core.rmem_max = 4194304
net.core.wmem_default = 262144
net.core.wmem_max = 1048576
[/code]
To make the active in the current session, run /sbin/sysctl -p command
Change /etc/pam.d/login file and add the followingn line:
[code]
session required pam_limits.so
[/code]
Change /etc/security/limits.conf and add the following lines:
[code]
oracle soft nproc 2047
oracle hard nproc 16384
oracle soft nofile 1024
oracle hard nofile 65536
[/code]
Create necessary directories for Oracle home
Change the entry of .bash_profile file of the oracle user and add following lines:
vi /home/oracle/.bash_profile
[code]
export ORACLE_HOME=/u01/home/oracle/product/11.2.0/db_1
export LD_LIBRARY_PATH=$LD_LIBRARY_PATH:$ORACLE_HOME/lib
export PATH=$ORACLE_HOME/bin:$PATH
[/code]
Now copy downloaded oracle installation files to the /tmp directory
Switch to the /tmp directory and unzip both files with oracle user. This will create a new folder called “database”
Logout from root user, login with oracle, switch to the /tmp/database directory and run installation by running the following executable
[code]
cd /tmp/database
./runInstaller
[/code]
Select Create and configure a database and click next
Select the first option and click Next
Provide the name of the database and the password and click next
Specify the folder for the inventory directory and click Next
In the prerequisite check we was informed that we need to install three packages as well. So mount the .iso file of the OEL installation, switch to the Server folder
Install all three packages with rpm -Uvh command as it’s shown above
Click on Check Again button and you’ll see that those notifications are disappeared. Check “Ignore all” checkbox and click Next
Click Finish button to start the installation
DBCA tools automatically will start to create the database named mydb
After all, the installation finished successfully. Get the url of the database control
Open a web browser and paste that url to the address field. Click “or you can add an exception” link
Click on “Add Exception” button
Click Get Certificate and Confirm Security Exception buttons
Provide the password for sys user and password, select SYSDBA and click Login button
Switch to the installation page and run both shell scripts with root user
Open a new terminal, export ORACLE_SID variable and connect to the database
I hope by following my step by step instruction, you’ll also install Oracle 11gR2 on OEL successfully
Tags: 11g, 11gR2, centos, install oracle, linux
Posted in Administration | 111 Comments »